Add or Edit Scheduled Jobs
You can use the Background Processes page to add or edit jobs and then schedule the jobs so that they are executed as a background process. For example, there is a job that refreshes the students in dynamic groups that you created using views. You can schedule it to run on an interval of your choice. You can also specify whether or not it runs (Active Yes or No) and who is notified when it completes.
The page also displays existing SQL jobs which you can only view, activate, or deactivate but cannot add or edit from Anthology Student. For example, there is a job that refreshes the students in dynamic groups using a query. For SQL jobs, you cannot change the interval. You can specify whether or not it runs (Active Yes or No) and who is notified when it completes.
Prerequisites
You must have System Administration - Processes - Manage authorization.
You should also be familiar with the Background for the Jobs for Anthology Student.
Access Method
Select the Processes tile > locate System Administration > select Background Processes.
Procedure to Add or Edit Items
-
Select the Schedule tab.
-
If you want to:
-
Add a new list item, select the New button on the toolbar
-
Edit an existing list item, select the name in the list
-
Add a new list item by copying and modifying an existing list item, select the row in the list and select the Duplicate button on the toolbar
-
-
Review, specify, or change the following values. The fields that are displayed will vary depending on the job type.
-
If you selected Webhook and you want to add job parameters, selectAdd Parameter to add the parameter key and parameter value.
-
If you want to save and:
-
Continue making changes, select the Save button
-
Continue to add another item to the list, select the Save & New button
-
Close, select the Save & Close button
-
When the job is executed, Anthology Student displays the results on the History tab.
For information about scheduled jobs, refer to Scheduled Jobs Migration for Anthology Cloud topic in the Administration and Configuration Help for the version of the product using.
Example of a Cleanup Job
The following example of a cleanup job specifies 1000 history records will be kept across all jobs with up to 20 entries (rows) per job type. After 4 weeks all history records are deleted.
@MaxEntries INT = 1000,
@MaxPerJob INT = 20,
@MaxWeeks INT = 4
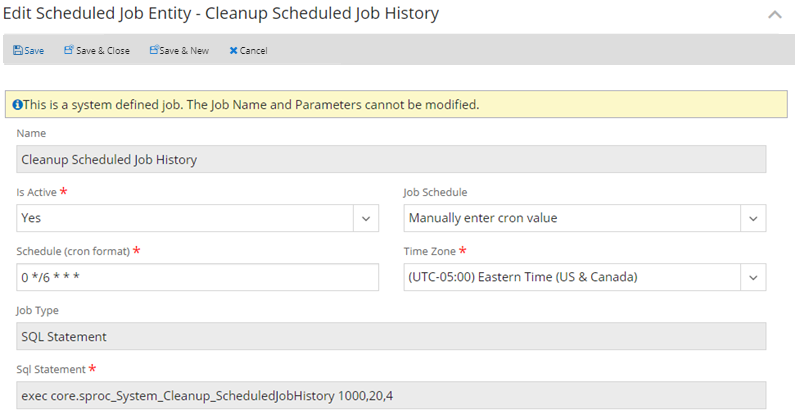
Example of an Archive Attendance Job
The following example displays the job that archives attendance on a daily basis.
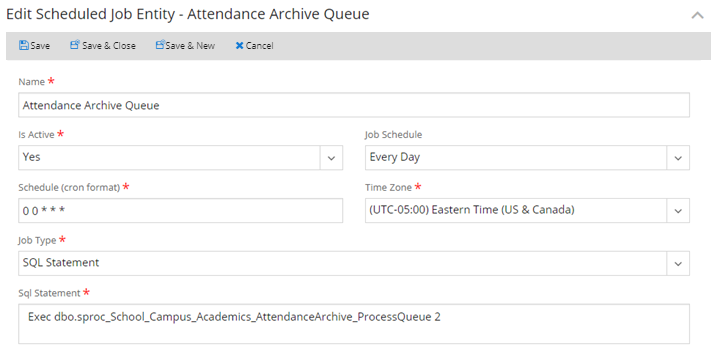
Example of a Scheduled Stipend Disbursement Eligibility Job
Once a job is created, Bursary Central will check all of the Stipend Disbursement Schedule for rows with status set to any value other than "Processed". The Stipend Disbursement Schedule is assigned to student profiles based on an assignment criteria defined during its configuration. The job created here will check and assign a status to the stipend schedule after checking student's eligibility.
The following table represents the status of jobs scheduled here and the appropriate statuses with reasons that will be assigned to the Stipend Schedule:
| Job Status | Schedule Status | Reasons |
|---|---|---|
| On-hold | Hold | Stipend on hold |
| Eligible | Eligible |
|
The following example displays the job that checks student's eligibility to Stipend Disbursements on a daily basis. The IsActive and User Notification fields are editable. The other parameters are defined by Anthology Student International and can be customized upon request.
Example of a Scheduled Workflow Job
Previously, when an institution created a workflow based on a schedule, the process was to schedule an SQL job to trigger the workflow.
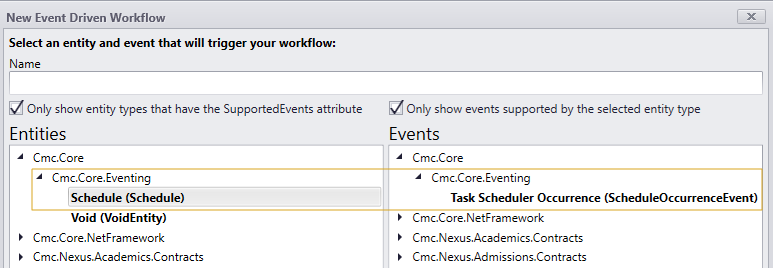
With Anthology Student 20.0 and later, you can trigger workflows with scheduled jobs created in Anthology Student.
-
Sign into Anthology Student with an Administrator User Id. You must have permissions for the Admin.BackgroundProcesses.View and Admin.BackgroundProcesses.Save operations.
-
Select the Processes tile > locate System Administration > select Background Processes.
-
Select the New button and specify the schedule parameters. The schedule in the example below will execute the job every day at midnight.
When you select a value from the Job Schedule drop-down, the Schedule (cron fornat) field is populated automatically. You can also specify a custom cron string. See Examples of crontab expressions.
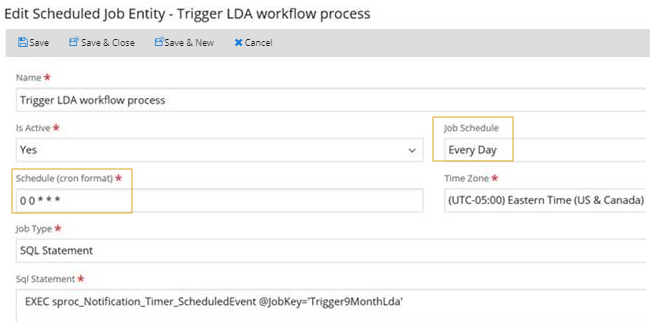
-
Save the new job. Select it in the Scheduled Jobs grid and select Run Now to test it.
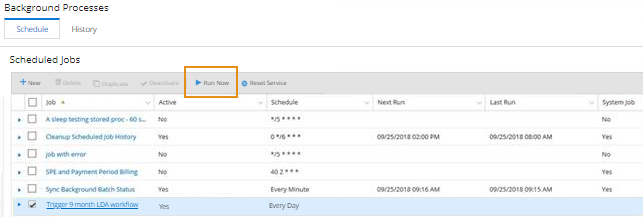
-
View the details by expanding the row.

Limitations
You cannot edit the following values for list items that have a Yes in the System Job column:
-
Job Name
-
Job Parameters
-
Job Type
The fields that are displayed depending on the job type
These items are defined by Anthology Student.